-
Total de itens
297 -
Registro em
-
Última visita
-
Dias Ganhos
33
Tipo de Conteúdo
Perfis
Fóruns
Downloads
Posts postados por jonasw8
-
-
Tem como gravar um vídeo do modo verbose?
-
Existem patchs básicos, tipo de IRQ, HPET, RTC, AWAC, Windows 2012, SBUS, PNFL, ALS0, DTGP, MCHC, EC, IMEI. Em alguns casos é preciso patch de controle de brilho via teclado(para notebook), GPRW, patchs para I2C e alguns específicos para cada caso extra
-
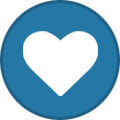 1
1
-
-
Teste essa DSDTDSDT.aml
-
9 horas atrás, brando12 disse:
Tem alguma efi para amd ?
Para AMD não tenho, mas vc pode ir em amd-osx.com lá terá tudo para AMD
-
Neste caso é melhor pegar uma placa de vídeo
-
14 horas atrás, FlyingPanda disse:
Até pq, uso dois monitores, isso me deu uma certa preocupação.
Quais saídas de vídeo sua placa-mãe possui? Quais conexões de vídeo seus monitores usam?
-
14 horas atrás, luukassiqueira disse:
Onde eu insiro esse comando?
em bootargs na config.plist do seu bootloader, seja clover ou open core
-
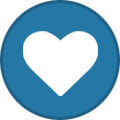 1
1
-
-
Qual seu orçamento? A depender podemos ver qual compensa mais para você
-
Essa placa de vídeo funciona bem até o Sierra
-
use o bootarg nv_disable-1
-
Boa noite! Qual a sua placa de vídeo?
-
coloque esse comando no terminal para saber o que está impedindo o repouso correto
log show --style syslog | fgrep "Wake reason"
-
ventura é necessário usar o terminal para aceitar os termos de uso
-
Neste tutorial irei mostrar como ter dualboot entre Windows e macOS no mesmo disco usando tabela de partição GPT
Este tutorial serve para Windows 8 em diante, pois o Windows 8 foi o primeiro Windows 100% UEFI
Neste tutorial estou usando Windows 10 e macOS Monterey 12.4Passo 01: Com o pendrive do instalador criado, dê boot no Windows

Passo 02: Click em Instalar agora e prossiga. Quando aparecer a pergunta sobre o tipo de instalação, escolha Avançado

Passo 03: Quando chegar no gerenciador de partições não crie nenhuma partição, pois iremos criar a EFI manualmente antes de instalar o sistema

Passo 04: Com o gerenciador de partições aberto, aperte Shift+F10 no teclado para abrir o prompt de comando. No prompt de comando digite diskpart e depois aperte enter

Passo 05: Com o diskpart aberto iremos listar os discos inseridos no computador. Digite list disk e aperte enter

Passo 06: Foi listado dois discos, sendo o disco 0 um SSD de 2TB e o disco 1 um pendrive de 32GB. Selecionaremos o Disco 0 para trabalharmos. Digite select disk 0 e aperte enter

Passo 07: Com o disco 0 selecionado, agora vamos limpa-lo. Digite clean e aperte enter

Passo 08: Com o disco limpo, vamos definir a tabela de partição para GPT. Digite convert gpt e aperte enter

Passo 09: Com a tabela de partição definida, vamos criar a partição do tipo EFI. Esta partição tem que possuir no mínimo 200MB que é o espaço requerido para o macOS. digite create partition efi size=200. No exemplo eu criei uma partição do tipo EFI com 500MB, mas isso fica a seu critério

Passo 10: Agora vamos listar todas as partições, pois precisaremos do ID da partição para formata-la. Digite list partition e aperte enter

Passo 11: Vimos que o ID da partição EFI criada é 1, então vamos seleciona-la. Digite select partition 1 e aperte enter

Passo 12: Com a partição EFI selecionada, vamos formata-la usando o sistema de arquivos FAT32 e vamos nomeá-la de EFI. Digite format fs=fat32 quick label=EFI

Passo 13: Com a partição EFI criada e formatada corretamente. Feche o prompt de comando e voltaremos a tela com o gerenciador de partições do Windows. No inicio vai mostrar o disco antes de criarmos a EFI, então click em atualizar e a partição EFI que criamos manualmente aparecerá

Passo 14: Crie as partições que serão usadas para o Windows e para o macOS. No exemplo eu deixei 1TB para o Windows 10 e 600GB para o macOS Monterey. Lembre-se que o instalador do macOS não encontra espaço não alocado, então crie as partições corretamente

Passo 15: Prossiga com a instalação do Windows

Passo 16: Com o Windows instalado vamos para a instalação do macOS. Na tela de utilitários, click em utilitário de disco

Passo 17: Com o utilitário de disco aberto, click em visualizar e depois em mostrar todos os dispositivos

Passo 18: No menu ao lado esquerdo, va no disco que está o Windows instalado e click na partição que deseja instalar o macOS

Passo 19: Com a partição selecionada, click em apagar. Defina um nome e formato escolha APFS caso use Catalina ou posteriores. Para Mojave e anteriores escolha Mac OS Expandido(Journaling)

Passo 20: Click em apagar e aguarde o procedimento finalizar

Passo 21: Com a partição devidamente formatada. Feche o utilitario e disco, com isso voltaremos a tela inicial. Escolha a opção de instalar o macOS

Passo 22: Click em continuar para prosseguir com o instalador

Passo 23: Concorde com os termos de uso para prosseguir

Passo 24: Escolha a partição criada nos passos 19 e 20 e click em continuar

Passo 25: Aguarde a instalação

Passo 26: Instale e configure o bootloader de sua preferência no macOS
Passo 27: Provavelmente o Windows irá sobrepor o boot e irá iniciar automaticamente. Para resolver isso siga este tutorial
Passo 28: Siga o tutorial para corrigir a diferença de horário entre macOS e Windows
Passo 29: Aproveite o dualboot entre os dois sistemas
-
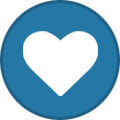 2
2
-
-
Tem sim, basta escolher Regular Updates e depois clicar em SET
-
-
Trava em qual parte? Poderia mandar uma foto?
-
Sim, é possível instalar para uma versão beta, basta mudar o perfil para Beta. Use esse aplicativo para isso
-
13 horas atrás, claudinho disse:
Boa tarde! Revizei td a bios e infelizmente não tem estes parâmetros acima q me passou! Aliás tds os parâmetros de USB na bios estão ligados! Deve ser algo q ainda não localizei. Gostaria de saber se alguém q tenha um equipamento igual a este conseguiu! Deve ter algum parâmetro q aí libera! A efi não tem o q mudar, pois segui td certinho p este hardware. Mais uma vez obrigado pelas dicas e fico no aguardo se alguém teve êxito neste hardware. Obrigado a tds!
Pode ser algo na EFI. Sugiro baixar e gravar uma imagem do fórum e não mexer na EFI
-
É necessário entrar no BIOS e fazer configurações relacionadas a USB
EHCI HandOFF = Enabled
XHCI HandOFF = Enabled
USB Legacy = Enabled
USB 60/64 port emulation = Enabled -
use esse bootarg igfxonln=1
-
Em 26/06/2022 em 19:45, g4me disse:
intel celeron n3350
4ram ddr3
intel hd graphics 500
Gere um relatorio do aida64 para especificar melhor o seu harfware
-
9 horas atrás, FernandoZL13 disse:
Como vc usa open core, defina a kext BluetoolFixUP antes da Ath3kBT
-
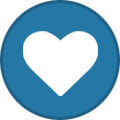 1
1
-
-
7 horas atrás, FernandoZL13 disse:
vc vai por essas duas kexts no seu bootloader e depois reiniciar e o bluetooth vai estar funcionando
-
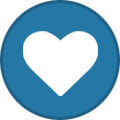 1
1
-
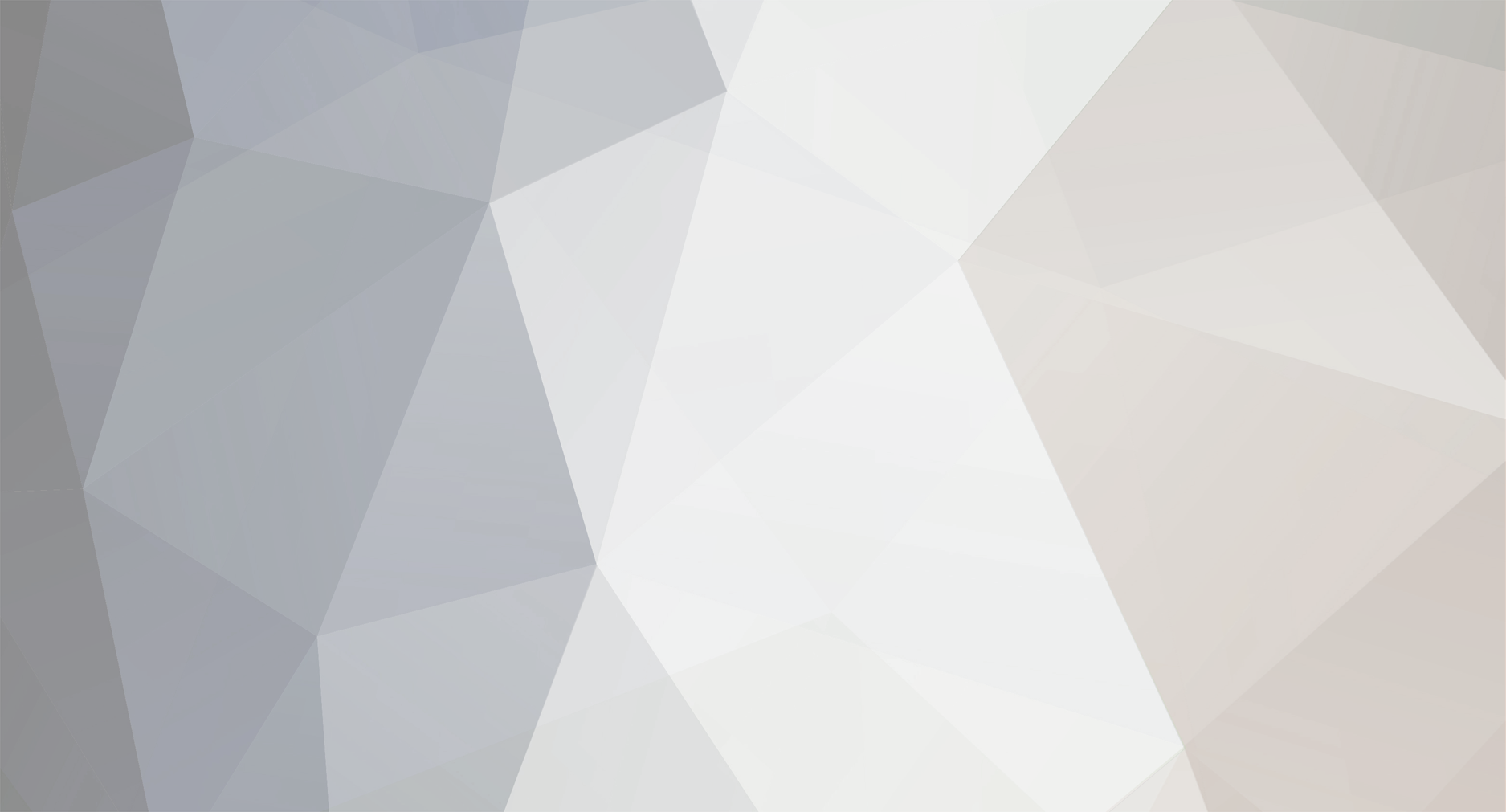





























Não consigo instalar o Mac os no computador Ryzen
em Catalina
Postado
Isso é um problema relacionado aos quirks, vc vai ter q configurar de acordo com teu hardware