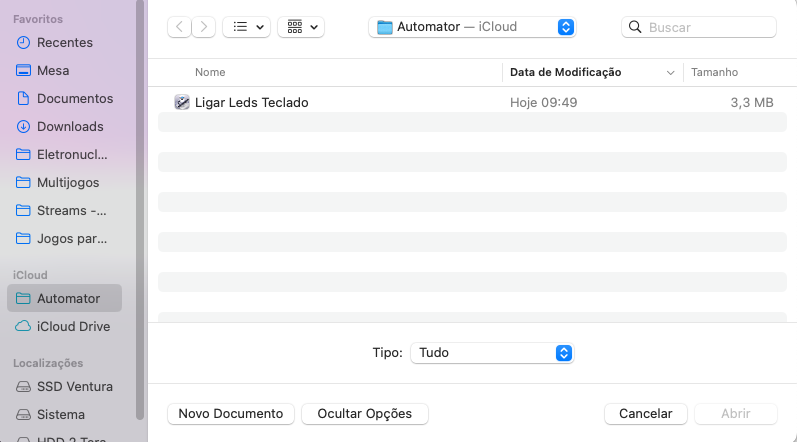Os Melhores
Conteúdo popular
Mostrando conteúdo com a maior reputação desde 02/06/2022 in todas as áreas
-
Segue o link de convite para o nosso grupo oficial no Telegram. https://t.me/HackintoshBrasilOficial3 pontos
-
Neste tutorial irei mostrar como ter dualboot entre Windows e macOS no mesmo disco usando tabela de partição GPT Este tutorial serve para Windows 8 em diante, pois o Windows 8 foi o primeiro Windows 100% UEFI Neste tutorial estou usando Windows 10 e macOS Monterey 12.4 Passo 01: Com o pendrive do instalador criado, dê boot no Windows Passo 02: Click em Instalar agora e prossiga. Quando aparecer a pergunta sobre o tipo de instalação, escolha Avançado Passo 03: Quando chegar no gerenciador de partições não crie nenhuma partição, pois iremos criar a EFI manualmente antes de instalar o sistema Passo 04: Com o gerenciador de partições aberto, aperte Shift+F10 no teclado para abrir o prompt de comando. No prompt de comando digite diskpart e depois aperte enter Passo 05: Com o diskpart aberto iremos listar os discos inseridos no computador. Digite list disk e aperte enter Passo 06: Foi listado dois discos, sendo o disco 0 um SSD de 2TB e o disco 1 um pendrive de 32GB. Selecionaremos o Disco 0 para trabalharmos. Digite select disk 0 e aperte enter Passo 07: Com o disco 0 selecionado, agora vamos limpa-lo. Digite clean e aperte enter Passo 08: Com o disco limpo, vamos definir a tabela de partição para GPT. Digite convert gpt e aperte enter Passo 09: Com a tabela de partição definida, vamos criar a partição do tipo EFI. Esta partição tem que possuir no mínimo 200MB que é o espaço requerido para o macOS. digite create partition efi size=200. No exemplo eu criei uma partição do tipo EFI com 500MB, mas isso fica a seu critério Passo 10: Agora vamos listar todas as partições, pois precisaremos do ID da partição para formata-la. Digite list partition e aperte enter Passo 11: Vimos que o ID da partição EFI criada é 1, então vamos seleciona-la. Digite select partition 1 e aperte enter Passo 12: Com a partição EFI selecionada, vamos formata-la usando o sistema de arquivos FAT32 e vamos nomeá-la de EFI. Digite format fs=fat32 quick label=EFI Passo 13: Com a partição EFI criada e formatada corretamente. Feche o prompt de comando e voltaremos a tela com o gerenciador de partições do Windows. No inicio vai mostrar o disco antes de criarmos a EFI, então click em atualizar e a partição EFI que criamos manualmente aparecerá Passo 14: Crie as partições que serão usadas para o Windows e para o macOS. No exemplo eu deixei 1TB para o Windows 10 e 600GB para o macOS Monterey. Lembre-se que o instalador do macOS não encontra espaço não alocado, então crie as partições corretamente Passo 15: Prossiga com a instalação do Windows Passo 16: Com o Windows instalado vamos para a instalação do macOS. Na tela de utilitários, click em utilitário de disco Passo 17: Com o utilitário de disco aberto, click em visualizar e depois em mostrar todos os dispositivos Passo 18: No menu ao lado esquerdo, va no disco que está o Windows instalado e click na partição que deseja instalar o macOS Passo 19: Com a partição selecionada, click em apagar. Defina um nome e formato escolha APFS caso use Catalina ou posteriores. Para Mojave e anteriores escolha Mac OS Expandido(Journaling) Passo 20: Click em apagar e aguarde o procedimento finalizar Passo 21: Com a partição devidamente formatada. Feche o utilitario e disco, com isso voltaremos a tela inicial. Escolha a opção de instalar o macOS Passo 22: Click em continuar para prosseguir com o instalador Passo 23: Concorde com os termos de uso para prosseguir Passo 24: Escolha a partição criada nos passos 19 e 20 e click em continuar Passo 25: Aguarde a instalação Passo 26: Instale e configure o bootloader de sua preferência no macOS Passo 27: Provavelmente o Windows irá sobrepor o boot e irá iniciar automaticamente. Para resolver isso siga este tutorial Passo 28: Siga o tutorial para corrigir a diferença de horário entre macOS e Windows Passo 29: Aproveite o dualboot entre os dois sistemas2 pontos
-
Neste tópico ficarão os links disponíveis para o macOS High Sierra Autor: Jonas Servidor: MediaFire TeraBox Versão: 10.13.6 Compilação: 17G652 pontos
-
Especificações: Processador Intel Core i5 - 7200u Intel Graphics 620 Memória: 16gb + 4gb (soldada) Placa de Wifi ( aguardando chegar a Broadcom) Bluetooth SSD: Goldefir 240gb Dual Boot Windows _ No início quando tentei instalar fiz todo o processo de criação do Pendrive de Boot e corri para instalar o sistema. Ao iniciar o bootloader com (-v) acompanhava todo caminhar da inicialização e sempre que terminava o carregamento o sistema trava em uma tela cinza com o cursor do mouse ativo. Testei umas 20 EFI diferentes que encontrei na internet, com clover e Opencore e nada de resultados. Sempre a mesma tela cinza com o mouse. Depois de Muito Perrengue e a ajuda do @LUCASFBS. Que criou um EFI funcional, eu consegui carregar a imagem de instalação e realizar o processo completo de particionamento instalação. Percebi que a EFI era boa para instalar, mas para o uso ainda tinha algumas coisas para mudar. Fiz algumas pesquisas e modifiquei-a para funcionar o trackpad normalmente e até o bluetooth que não funciona bem (estou aguardando chegar a Broadcom) funciona com caixinhas de som. Fiz a modificação de ethernet para conseguir fazer login da conta apple e está funcional também. Segue a EFI inicial que utilizei para instalar e também a atualizada com algumas modificações funcionais. Estou buscando corrigir o problema da hora que não está fixando com a bios e windows, WIFI, bluetooth. Preciso testar HDMI futuramente. Quando tiver atualizações volto aqui para publicar EFI.zip Relatorio Acer.htm EFI atualizada.zip1 ponto
-
Baixe a última versão do Apple ALC. Eles fizeram uma atualização em relação a isso!1 ponto
-
Todo mundo sabe que Teclado com Led, naturalmente, NAO LIGA no Mac OS…. Aí vc tem um teclado que liga no windows, quando vc aperta SCROLL LOCK, mas que não liga quando vc inicia no Mac…. Então vamos dar uma olhadinha nisso pra resolver o problema? Partiu! 1) Entre aqui https://github.com/damieng/setledsmac/releases Baixe a última Release. Eu baixei o .GZ e descompactei. Deixe na área de trabalho… ou pode ser em qualquer outra. Deixei aqui pra ser fácil de se entender e administrar. (Considerando que vc deixou na área de trabalho, Desktop, Mesa….. ahhhh vc entendeu!!! 2) abra o Automator Clique em Aplicativo depois em escolher. No campo VARIAVEIS, digite : shell .. Vai aparecer como opção “Executar Script do Shell”. Dê 2 cliques nele. Na tela que surgir, apague o texto que está ali. ( cat) e cole o comando: cd Desktop ./setleds -caps +scroll ^num Depois aperte Command+S pra salvar e escolha qualquer lugar de sua preferencia, mas NAO ESQUEÇA DE ONDE SALVOU 3) Agora feche, vá em Ajustes do Sistema >> GERAL >> ITENS DE INICIO ==>> Lembrando que, este Tutorial eu fiz no Ventura…. Em outras versões, o Itens e Início fica em outro lugar… Vá descobrir onde fica…. Vc consegue!!! <<<== Voltando... Clique no “+” e indique onde vc salvou o Script do AUTOMATOR….. não é o Executável do setleds…… Uma vez que vc indicar, o OS pode pedir sua autorização para que o item controle o início do Mac, ou acesse sua Mesa… enfim… pediu autorização, vc concede, digita senha e passa ao próximo passo!!!! Se tiver Cadeado, vc clica pra abrir, coloca senha… clica pra fechar…. O básico… isso vc já sabe, né? Depois, reinicie e veja seu Mac ligar os Leds do teclado…. Bom… o guia é esse aí…. Esse bicho somente LIGA os Leds do teclado… Eu não achei info, ou comandos para desligar…. Apesar de ter esse texto no Git Hub: “Toggle lock state feature - just use ^ to toggle instead of + (turn on) or - (turn off)” Eu não sei que tecla é essa. Obviamente eu testei com o ^ e não desligou… hahahaha Se alguém souber, por favor contribua aqui! Espero ter ajudado galera… Vlw É Kext é Clover é Hackintosh babe!1 ponto
-
Use um de nossas imagens para instalar o sistema https://hackintoshbrasil.com/index.php?/forum/34-instaladores/1 ponto
-
Pode instalar o monterey com suporte total ou ventura com suporte usando OCLP1 ponto
-
Seu ideapad 330 possui nvidia? Se possuir, veja se é possível desativa-la no bios, com isso o hdmi funcionaria tranquilamente. Sobre dual boot, é possível fazer1 ponto
-
Teste essa EFI. De inicio os gráficos estarão desativados, mas após um refinamento serão ativados e vamos aplicar os patchs na DSDT EFI.zip1 ponto
-
1 ponto
-
Neste tópico disponibilizo ISOs para serem usadas em Macs reais com o intuito de instalar o sistema em uma máquina não suportada oficialmente pela Apple Autor: Jonas Servidor: MediaFire GDrive TeraBox Sistema: macOS Sierra Versão: 10.12.6 Compilação: 16G29 Requisitos: -Early-2008 ou mais recente Mac Pro, iMac, or MacBook Pro (MacPro 3,1 e 4,1, iMac 8,1 e 9,1, MacBook Pro 4,1, 5,1 5,2, 5,3, 5,4, and 5,5) -Late-2008 ou mais recente MacBook Air or Aluminum Unibody MacBook (MacBookAir 2,1, MacBook 5,1) -Early-2009 ou mais recente Mac Mini ou white MacBook (Macmini 3,1, MacBook 5,2) -Early-2008 ou mais recente Xserve (Xserve 2,1) Máquinas que não são suportadas: -2006-2007 Mac Pros, iMacs, MacBook Pros, e Mac Minis (MacPro 1,1 and 2,1, iMac 4,1, 5,1, 5,2, 6,1 e 7,1, MacBook Pro 1,1, 2,1, and 3,1, Macmini 1,1 and 2,1) -O 2007 iMac 7,1 é compatível se CPU sofrer upgrade para Penryn-based Core 2 Duo, como o T9300. -2006-2008 MacBooks (MacBook 1,1, 2,1 3,1 e 4,1) -2008 MacBook Air (MacBookAir 1,1) Autor: Jonas Servidor: MediaFire GDrive TeraBox Sistema: macOS High Sierra Versão: 10.13.6 Compilação: 17G66 Requisitos: -Early-2008 ou mais recente Mac Pro, iMac, or MacBook Pro (MacPro 3,1 e 4,1, iMac 8,1 e 9,1, MacBook Pro 4,1, 5,1 5,2, 5,3, 5,4, and 5,5) -Late-2008 ou mais recente MacBook Air or Aluminum Unibody MacBook (MacBookAir 2,1, MacBook 5,1) -Early-2009 ou mais recente Mac Mini ou white MacBook (Macmini 3,1, MacBook 5,2) -Early-2008 ou mais recente Xserve (Xserve 2,1) Máquinas que não são suportadas: -2006-2007 Mac Pros, iMacs, MacBook Pros, e Mac Minis (MacPro 1,1 and 2,1, iMac 4,1, 5,1, 5,2, 6,1 e 7,1, MacBook Pro 1,1, 2,1, and 3,1, Macmini 1,1 and 2,1) -O 2007 iMac 7,1 é compatível se CPU sofrer upgrade para Penryn-based Core 2 Duo, como o T9300. -2006-2008 MacBooks (MacBook 1,1, 2,1 3,1 and 4,1) -2008 MacBook Air (MacBookAir 1,1) Autor: Jonas Servidor: MediaFire GDrive TeraBox Sistema: macOS Mojave Versão: 10.14.6 Compilação: 18G103 Requisitos: -Early-2008 ou mais recente Mac Pro, iMac, or MacBook Pro (MacPro 3,1, 4,1, e 5,1 iMac 8,1, 9,1, iMac 10,x, iMac 11,x, iMac 12,x MacBook Pro 4,1, 5,x 6,x, 7,1, e 8,x) -Late-2008 ou mais recente MacBook Air or Aluminum Unibody MacBook (MacBookAir 2,1, 3,x e 4,x MacBook 5,1) -Early-2009 ou mais recente Mac Mini ou white MacBook (Macmini 3,1, 4,1 e 5,x MacBook 5,2, 6,1 e 7,1) -Early-2008 ou mais recente Xserve (Xserve 2,1 e 3,1) Máquinas que não são suportadas: -2006-2007 Mac Pros, iMacs, MacBook Pros, e Mac Minis (MacPro 1,1 and 2,1, iMac 4,1, 5,x, 6,1 e 7,1, MacBook Pro 1,1, 2,1, e 3,1, Macmini 1,1 and 2,1) -O 2007 iMac 7,1 é compatível se CPU sofrer upgrade para Penryn-based Core 2 Duo, como o T9300. -2006-2008 MacBooks (MacBook 1,1, 2,1 3,1 e 4,1) -2008 MacBook Air (MacBookAir 1,1) Autor: Jonas Servidor: MediaFire GDrive TeraBox Sistema: macOS Catalina Versão: 10.15.7 Compilação: 19H15 Requisitos: -Early-2008 ou mais recente Mac Pro, iMac, or MacBook Pro (MacPro 3,1, 4,1, e 5,1 iMac 8,1, 9,1, iMac 10,x, iMac 11,x, iMac 12,x MacBook Pro 4,1, 5,x 6,x, 7,1, e 8,x) -Late-2008 ou mais recente MacBook Air or Aluminum Unibody MacBook (MacBookAir 2,1, 3,x e 4,x MacBook 5,1) -Early-2009 ou mais recente Mac Mini ou white MacBook (Macmini 3,1, 4,1 e 5,x MacBook 5,2, 6,1 e 7,1) -Early-2008 ou mais recente Xserve (Xserve 2,1 e 3,1) Máquinas que não são suportadas: -2006-2007 Mac Pros, iMacs, MacBook Pros, e Mac Minis (MacPro 1,1 and 2,1, iMac 4,1, 5,x, 6,1 e 7,1, MacBook Pro 1,1, 2,1, e 3,1, Macmini 1,1 and 2,1) -O 2007 iMac 7,1 é compatível se CPU sofrer upgrade para Penryn-based Core 2 Duo, como o T9300. -2006-2008 MacBooks (MacBook 1,1, 2,1 3,1 e 4,1) -2008 MacBook Air (MacBookAir 1,1) ATENÇÃO: Para que os instaladores funcionem é preciso desativar o SIP, para isso entre no modo Recovery, abra o Terminal e digite o seguinte comando csrutil disable, após inserir o comando, reinicie o computador e prossiga com o instalador1 ponto
-
Faça o upload de sua DSDT que aplicarei os patchs necessários1 ponto
-
Já tem um bocadinho de tempo que ele está sendo possível ativar, mas apenas com essas kexts que tem no tutorial1 ponto
-
Finalmente consegui instalar, porém não foi com a imagem disponibilizada aqui no fórum. Consegui outra imagem de outro fórum. Enfim... Consegui instalar, tanto o Monterey quanto o Ventura. Instalei o VMware-player-full-16.2.4-20089737; Instalei um tal de "Unlocker-v2.0.0a-x64" que serve para "liberar" o tipo de instalação macOS na máquina virtual; Criei a máquina virtual, usei a imagem do macOS (das fotos em anexo são do Ventura, esqueci de fazer do monterey), deu boot, instalou, reiniciou; Após a primeira reiniciada ele vai pedir um monte de informação, e aqui vai uma dica: "escolha este mac não conecta na internet" assim ele não fica em loop infinito no boot a seguir (no passo 6 resolveremos isso); Dentro do sistema dá para ver que não tem resolução maior que 1024x768 então chama o app, Terminal, e digita a seguinte linha de comando para adicionar uma resolução nova: Sudo /Library/Application\ Support/VMware\ Tools/vmware-resolutionSet 2560 1600. Deve se respeitar os espaços em branco na linha de código e caso queira apenas 1920x1080, substitua 2560 por 1920 e 1600 por 1080. Feito isso, desligue a máquina virtual e na pasta do "hd virtual" procure pelo arquivo "macOS.vmx" macOS é o nome que EU usei, se você usou outro nome procure por ele. Abra no bloco de notas e localize a linha ethernet0.virtualDev e troque o conteúdo das " " para "vmxnet3". Salve o arquivo, feche e ligue a maquina virtual novamente. Feito isso poderá acessar a internet. Uma coisa que me incomodou muito foi o fato de não poder usar a minha placa de vídeo, nem a onboard, nem a offboard. E ainda a máquina virtual é limitada em 128MB de VRAM, ou seja, photoshop nem abre, só dá alerta de que precisa de pelo menos 1.5GB de VRAM.1 ponto
-
não kkkk, vou dar uma olhada, valeuuu!!! ❤️1 ponto
-
obrigado por responder, bom minha PLACA GRAFICA E A INTEL HD 620, MEU PROCESSADOR E O INTEL I3 7020U, com relacao a minha placa de rede nao sei ao certo qual e, porem a ket realtek rtl 8100 funciona bem, o wifi eu sei que nao funciona,o bluetooth a placa se chama Qualcomm Atheros QCA9377 ,eu so consigo usar as kexts pelo clover (pelo opencore nao consigo instalar), porem nao fiz nenhuma dsts que fala ? enfim sinto que esta faltando algo, como disse acima, eu uso as efi prontas do olaria, o touchpad simplesmente nao funciona Touchpad ATML3000 se voce poder me ajudar em algo, como disse sinto que esta faltando algo, eu uso essas efis https://www.olarila.com/topic/5676-hackintosh-efi-folder-for-all-chipsets-clover-and-opencore-macos/.1 ponto
-
Descreva seu hardware completo, por favor e diga o quê exatamente não está funcionando.1 ponto
-
Neste tópico ficarão os links disponíveis para o macOS Ventura Autor: Jonas Servidor: MediaFire TeraBox Versão: 13.0 Compilação: 22A380 Autor: Jonas Servidor: MediaFire TeraBox Versão: 13.1 Compilação: 22C65 Autor: Jonas Servidor: MediaFire TeraBox Versão: 13.3 Compilação: 22E252 Autor: Jonas Servidor: MediaFire TeraBox Versão: 13.3.1 Compilação: 22E261 Autor: Jonas Servidor: MediaFire TeraBox Versão: 13.4 Compilação: 22F66 Autor: Jonas Servidor: MediaFire TeraBox Versão: 13.5 Compilação: 22G74 Autor: Jonas Servidor: MediaFire TeraBox Versão: 13.6 Compilação: 22G120 Autor: Jonas Servidor: MediaFire TeraBox Versão: 13.6.3 Compilação: 22G436 Autor: Jonas Servidor: MediaFire TeraBox Versão: 13.6.4 Compilação: 22G5131 ponto
-
Neste tutorial irei mostrar como montar a EFI no Windows usando o terminal. Este procedimento funciona a partir do Windows 7 caso esteja instalado usando tabela de partição GPT Primeiro Passo: Execute o Terminal como Administrador, pode ser o PowerShell ou Prompt de Comando. Fica a seu critério Segundo Passo: Com o terminal aberto, digite diskpart e aperte enter Terceiro Passo: Digite list disk e aperte enter para listar todos os discos do seu computador Quarto Passo: Digite select disk 0 e aperte enter para selecionar o disco 0. Troque o zero pelo número do disco que deseja montar a partição EFI Quinto Passo: Com o disco selecionado, digite list partition e aperte enter para listar todas as partições do disco Sexto Passo: Verifique qual é o número da partição de EFI. Geralmente essa partição recebe o Tipo Sistema. Neste Caso é a Partição 1. Digite select partition 1 e aperte enter. Troque o número 1 pelo número da sua partição Sétimo Passo: Por fim vamos atribuir uma letra a partição selecionada. Digite assign e aperte enter para que a partição receba uma letra aleatória ou digite assign letter=X e aperte enter para atribuir a letra X a partição selecionada. Troque a letra X por uma letra de sua preferência, porém essa letra tem que estar disponível Oitava Passo: Use o Explorer++ para navegar na partição EFI1 ponto
-
olá, tudo bem? mais uma vez aqui, mais estou com umas certas duvidas sobre DSDT e patchs... eu recenetemento começei a estudar DSDT e patchs, mais estou com uma duvida. como eu sei qual os patchs nessesarios para um hardware e como adicionar esse patch na DSDT? como gero o aonde eu acho esses patchs? 🥲1 ponto
-
1 ponto
-
Existem patchs básicos, tipo de IRQ, HPET, RTC, AWAC, Windows 2012, SBUS, PNFL, ALS0, DTGP, MCHC, EC, IMEI. Em alguns casos é preciso patch de controle de brilho via teclado(para notebook), GPRW, patchs para I2C e alguns específicos para cada caso extra1 ponto
-
1 ponto
-
1 ponto
-
Como vc usa open core, defina a kext BluetoolFixUP antes da Ath3kBT1 ponto
-
vc vai por essas duas kexts no seu bootloader e depois reiniciar e o bluetooth vai estar funcionando bt.zip1 ponto
-
A depender do ID, o bluetooth pode funcionar no Monterey. No Finder click na maçã -> sobre este mac -> relatorio do sistema -> usb -> click no bluetooth e mande uma foto1 ponto
-
somente wifi não funciona, mas pode ser substituido por outro1 ponto
-
1 ponto
-
1 ponto
-
1. Regras de criação de Tópico Por questão de organização do fórum essa será a Área destinada a postagem de dúvidas sobre a instalação. Lembre-se de sempre criar um tópico com o Titulo com as informações (Marca/Modelo) em caso de notebook. Ex: Samsung AtivBook 2 NP270E5J-XD2BR ou para desktop (Placa Mãe/Processador/Placa de vídeo) Ex: ASUS Prime H410M H V3, i5 10500 e Rx 560 4GB. Para que fique mais fácil de outros membros que tem as mesma configurações de seu Hardware consiga achar as postagens para que não fique repetido os tópicos. 2. Regras do fórum Por fim, deixo o link das regras do fórum para que não tenha dúvidas.1 ponto